Kartu Nama adalah sebuah kartu yang menyampaikan informasi tentang sebuah perusahaan ataupun individu yang disampaikan hanya sebagai pengingat dalam sebuah perkenalan formal. Pada umumnya kartu nama berisi tentang nama perusahaan (termasuk logo perusahaan) dan alamat pos, nomor telepon, nomor fax dan email, situs web.
Berikut adalah Tutorial Membuat Kartu Nama Depan Dan Belakang Menggunakan Corel Draw X7.
1. Buat lembar kerja baru ukuran 90mm dan 50mm dengan menekan tombol CTRL + N pada keyboard
2. Buat persegi panjang seukuran kertas lembar kerja menggunakan Rectangle Tool(F6) untuk membuat persegi
3. Klik kanan pada persegi panjang lalu klik copy atau menekan tombol CTRL+C seperti pada gambar di bawah ini
4. Klik kanan pada halaman yang kosong di luar persegi panjang lalu klik Paste atau dengan menekan CTRL + V
5. Atur lebar ukuran persegi panjang yang barusan telah di copy menjadi lebih kecil seperti gambar di bawah ini
5. Atur lebar ukuran persegi panjang yang barusan telah di copy menjadi lebih kecil seperti gambar di bawah ini
7. Buat garis lurus menggunakan Free hand tool(F5) seperti gambar di bawah ini
Hasil
8. Atur ketebalan garis lurus yang telah dibuat sebelumnya,pada Outline width di taskbar atas pilih menjadi 0,75 pt
9. Gunakan Free hand tool(F5) lagi untuk membuat garis lurus horizontal pada tengah-tengah persegi panjang ,secara otomatis saat berada di tengah Free hand tool(F5) akan mendeteksi area tengah dan mucul tulisan Mid Point
10. Tetap menggunakan Free hand tool(F5) lanjutkan membuat garis lurus horizontal di tengah,lewati persegi panjang yang lebih kecil
11. Tetap menggunakan Free hand tool(F5) buat garis lurus baru secara vertikal dengan melanjutkan titik garis horizontal sebelumnya
12. Tetap menggunakan Free hand tool(F5) buat garis lurus horizontal dengan melanjukan titik garis vertikal sebelumnya
13. Tetap menggunakan Free hand tool(F5) buat garis lurus vertikal dengan melanjutkan titik garis horizontal sebelumnya hampir sama dengan tutorial ke 11 tapi agak panjang
14. Tetap menggunakan Free hand tool(F5) buat garis secara horizontal dari titik terakhir garis sebelumnya sampai sisi bawah persegi panjang
15. Gunakan Interactive Fill Tool(G) untuk memberi warna pada persegi panjang yang lebih kecil,lalu pilih warna cyan
16. Beri warna pada sisi kiri bawah menggunakan Smart Fill Tool,klik persegi yang akan diwarnai lalu pilih warna biru di taskbar bawah
17. Tetap mengunakan Smart Fill Tool Beri warna pada sisi kiri atas dengan warna biru seperti tutorial sebelumnya
18. Beri warna juga pada sisi kanan atas dengan warna abu-abu atau 30% Black dengan menggunakan Smart Fill Tool lalu klik objek yang akan diwarnai lalu pilih warna pada taskbar bagian kanan
19. Seperti sebelumnya beri warna lagi pada sisi kanan bawah dengan menggunakan Smart Fill Tool dengan warna 30% Black
20. Buat garis lurus vertikal dengan Free hand Tool(F5) pada titik sudut di sisi kanan bawah lalu atur ketebalan menjadi 0,75 pt
21. Lalu buat lagi garis vertikal dibawahnya dengan tool yang sama dengan ketebalan yang sama 0,75 pt
22. Pada keyboard tekan CTRL+F11 untuk membuka jendela Insert Character lalu cari dan pilih Webdings fonts
23. Cari gambar peta dunia kemudian klik gambar tersebut lalu klik copy
24. Klik kanan lembar kerja lalu pilih paste
Hasil
25. Lalu atur gambar peta dunia sesuai ukuran kartu nama yang telah dibuat
26. Agar gambar peta dunia transparan Klik kanan gambar peta dunia lalu klik Object Styles > New Style Form > Transparency lalu klik ok
27. Pilih Uniform transparency lalu atur transparannya menjadi 80 lalu tekan Enter seperti gambar dibawah ini
28. Saya akan mengimport gambar logo yang telah saya buat,klik Import pada taskbar atas atau dengan menekan tombol CTRL+I pada keyboard
29. Lalu arahkan ingin di taruh mana gambar yang diimport lalu klik kiri dan tahan, arahkan seperti memblok sesuatu
Lalu lepaskan
30. Saya akan membuat gambar logo yang baru saya import menjadi transparan Klik kanan gambar logo lalu klik Object Styles > New Style Form > Transparency lalu klik ok
31. Sama seperti tutorial ke 27 Pilih Uniform transparency lalu atur transparannya menjadi 80 lalu tekan Enter
32. Beri teks dengan menggunakan Text Tool(F8) dengan menngunakan Font Century Gothic(Bold) lalu atur ukuran dengan panjang 47 mm dan lebar 4 mm pada taskbar diatas lalu tekan Enter
33. Beri teks lagi menggunakan Text Tool(F8) dibawah garis vertikal yang telah dibuat dengan menggunakan Font Century Gothic lalu atur ukuran dengan panjang 17,5 mm dan lebar 3,5 mm pada taksbar diatas lalu tekan Enter
34. Beri teks warna putih menggunakan Text Tool(F8) pada pinggir kanan atas di dalam persegi panjang yang lebih kecil dengan menggunakan Font Century Gothic lalu atur ukuran panjang 15 mm dan lebar 3,5 mm lalu pilih warna putih ditaskbar kanan
35. Buat teks baru di bagian kiri bawah dengan Text Tool(F8) dengan menggunakan font yang sama yaitu Century Gothic dengan warna putih dengan ukuran panjang 49 mm dan lebar 15 mm
36. Pada keyboard kembali tekan CTRL+F11 lalu pilih Font Wingdings lalu cari gambar Telephone
37. Klik kiri 2x pada gambar yang dipilih,beri warna putih dan tempatkan pada sebelah tulisan Phone
38. Saat jendela Insert Character masih terbuka ganti Font menjadi Webdings lalu cari gambar seperti di bawah ini
39. Klik 2x gambar telephone lalu beri warna putih dan tempatkan di samping kiri tulisan Alamat
40. Cari lagi gambar Surat di dalam Webdings lalu klik 2x
41. Atur ukuran gambar surat lalu beri warna putih dan pindahkan di samping tulisan Email
42. Cari gambar globe di dalam Webdings lalu klik 2x
43. Terakhir,Atur ukuran gambar globe beri warna putih lalu tempatkan di sebelah tulisan Website
Kartu Nama bagian depan telah selesai sekarang kita buat yang bagian belakangnya
1. Kita buat lembar kerja baru dengan menekan tombol CTRL+N pada keyboard lalu gunakan ukuran yang sama seperti sebelumnya yaitu 90 mm untuk panjang dan 50 mm untuk lebar lalu klik ok
2. Gunakan Rectangle Tool(F6) untuk membuat persegi panjang dan atur ukuran sesuai lembar kerja yang telah dibuat
3. Klik kiri persegi panjang yang telah dibuat lalu klik kanan pilih copy atau lebih muda mekan tombol CTRL+C pada keyboard
4. Lalu klik kanan pada halaman yang kosong lalu pilih paste atau lebih muda menekan tombol CTRL+V pada keyboard
5. Atur lebar persegi panjang menjadi lebih kecil seperti gambar dibawah ini
6. Lalu gunanakn Smart Fill Tool untuk memberi warna pada persegi panjang
7. Klik persegi panjang yang berada ditengah lalu pilih warna cyan pada taskbar di kanan
8. Beri warna juga pada persegi panjang yang di atas dengan warna biru dengan mengklik persegi panjang atas lalu pilih warna biru di taskbar kanan
9. Beri warna juga pada persegi panjang yang beradi dibawah dengan cara yang sama,klik persegi panjang lalu pilih warna biru di taskbar kanan
10. Jika jendela Inser Character masih terbuka langsung pilih webdings dan cari gambar peta dunia,jika belum pada keyboard tekan CTRL+F11 lalu klik 2x pada gambar peta dunia
11. Lalu atur ukuran gambar peta dunia sesuai lembar kerja yang kita buat
12. Lalu klik kanan pada gambar peta dunia kemudian pilih Object Styles > New Style Form > Transparency lalu klik ok
13. Pilih Uniform Transparancy lalu atur transparanya menjadi 80 agar lebih jelas liat foto dibawah ini
14. Saya akan mengimport logo yang telah saya buat,klik Import pada taskbar atas atau tekan CTRL+I pada keyboard lalu pilih gambar logo yang akan diimport lalu klik Import
15. Taruh gambar logo ditengah-tengah halaman kerja dan aktur ukurannya menjadi sedikit lebih besar
16. Buat garis lurus vertikal di sisi kiri dan kanan logo menggunakan Free hand Tool(F5) dan atur ketebalannya menjadi 2 pt di taskbar atas
17. Beri tulisan di bawah gambar logo dengan menggunakan Century Gothic(Bold) Fonts dan berwarna putih seperti gambar dibawah ini dengan ukuran font 14 pt
18. Buat lagi tulisan bermotf slogan dibawah tulisan sebelumnya menggunakan font Century Gothic dan berwarna putih dengan ukuran 8 pt
19. Pada keyboard tekan lagi tombol CTRL+F11 untuk membuka jendela Insert Charachter lalu pilih Font Webdings dan cari gambar globe dan klik 2x
20. Atur ukuran globe,beri warna putih dan tempatkan di persegi panjang paling bawah
21. Terakhir,Beri tulisan disebelah gambar globe alamat web anda menggunakan Text Tool(F8) dengan font Century Gothic(Bold) danberwarna putih dengan ukuran font 8 pt
Berikut adalah hasil dari tutorial di atas
Terima kasih telah mengunjungi Blog saya apabila ada yang tidak bisa dipahami dari tutorial diatas anda bisa komen dibawah












































































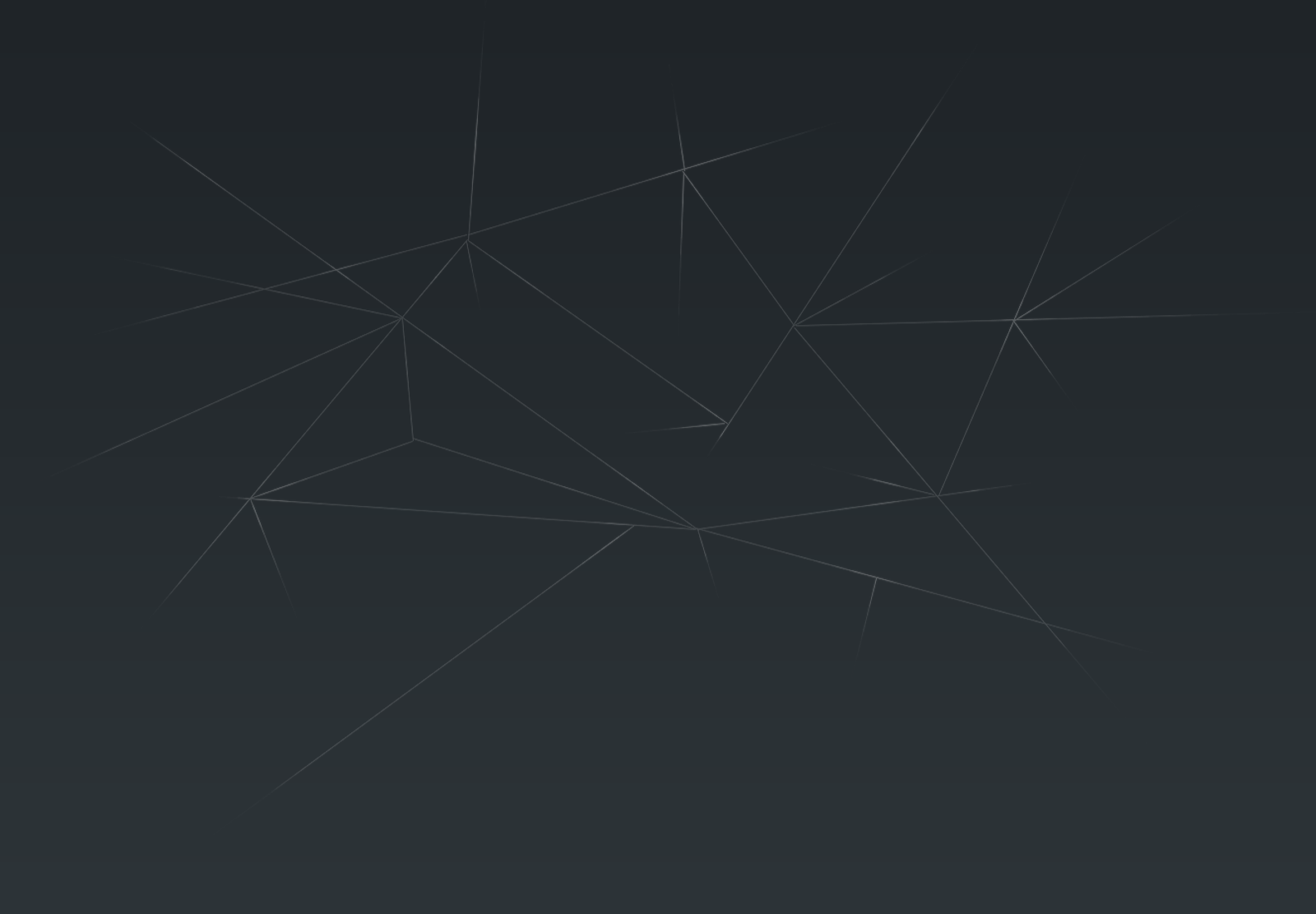
Wow tutorial yang sangat merinci dapat ditiru terimakasih
BalasHapuskereen pool
BalasHapus