1. Buka dahulu photoshop
2. Klik Create New dan buat ukuran 40 x 60 cm lalu klik Create
Hasil
3. Pertama saya mendownload gambar bendera Indonesia untuk dijadikan Background dalam poster.
4. Drag gambar bendera kedalam icon Photoshop kemudian arahkan ke layer putih
Hasil
5. Atur ukuran bendera Indonesia hingga memenuhi layer yang telah dibuat kemudian klik gambar ceklis di taskbar atas
6. Siapkan foto yang akan diedit,buka melalui Photoshop otomatis membuat lembar kerja baru
7. Cut foto orang,sebelumnya saya menyeleki bagian yang akan di cut secara manual menggunakan Pen Tool agar terlihat lebih rapi.
8. Klik kanan gambar kemudian pilih Make Selection
Kemudian klik OK
Hasil
9. Pada keyboard tekan tombol CTRL + J untuk membuat layer baru dengan hasil yang telah diseleksi sebelumnya
10. Drag layer yang baru dibuat ke lembar kerja yang telah dibuat sebelumnya
11. Atur ukuran gambar orang hingga pas menurut anda kemudian tekan gambar ceklis di taskbar atas
12. Gunakan Rectangle Tool atau tombol U pada keyboard untuk membuat persegi 4
13. Buat lagi persegi di pinggir kiri bagian dalam persegi sebelumnya
14. Beri angka didalam persegi menggunakan Type Tool
15. Tambahkan juga teks di dalam persegi panjang seperti ini
Hizkia Boby Nelwanda menggunakan font Franklin Gothic Heavy
Calon Anggota DPR-RI menggunakan font teks Calibri Bold
16. Buat lagi persegi panjang menggunakan Rectangle Tool pada bagian pojok kiri atas
17. Buat lagi persegi panjang di dalam persegi panjang sebelumnya seperti ini
18. Buat persegi diatas layer persegi sebelumnya
19. Tambahkan persegi panjang di antara persegi panjang bagian bawah
20. Tambahkan persegi dengan ukuran yang kecil dikiri persegi panjang sebelumnya
21. Beri angka pada setiap kotak kecil sesuai selera anda menggunakan Type Tool
Angka 68 dan 70 menggunakan font Calibri Bold
Angka 69 menggunakan font Frankiln Gothic Heavy
22. Saya akan menambahkan gambar yang telah saya buat sebelumnya
23. Drag gambar ke Photoshop
24. Atur ukuran gambar dan letakan didalam persegi panjang atas
Hasil
25. Saya akan menambahkan teks tentang partai agar terlihat menarik menggunakan font Franklin Gothic Heavy
26. Saya menambahkan teks nama saya di dalam persegi sebelah kanan angka 69 menggunakan font Franklin Gothic Heavy
27. Saya akan menmbahkan gambar yang saya unduh dari internet agar terlihat semakin menarik
28. Kemudian Drag gambar ke lembar kerja dan atur ukuran gambar
29. Saya akan menambahkan 1 gambar lagi yang telah saya download di internet,tapi sebelumnya saya akan menyeleksi gambar itu menggunakan Pen Tool
30. Klik kanan dan pilih Make Selection
31. Tekan Ctrl + J untuk membuat layer baru dengan objek yang telah diseleksi secara otomatis
32. Drag gambar ke lembar kerja
33. Atur ukuran dan sesuaikan sesuai selera
34. Saya akan menambahkan tanda ceklis agar lebih menarik.Pada taskbar tool,klik kanan pada Rectangle Tool kemudian pilih Custom Shape Tool
35. Klik kanan pada lembar kerja kemudian pilih tanda ceklis
36. Klik, tahan dan tarik di dekat angka 69
Selesai poster telah jadi
Sekian Tutorial dari saya
Hizkia Boby
Author & Editor
I'm just kid.















































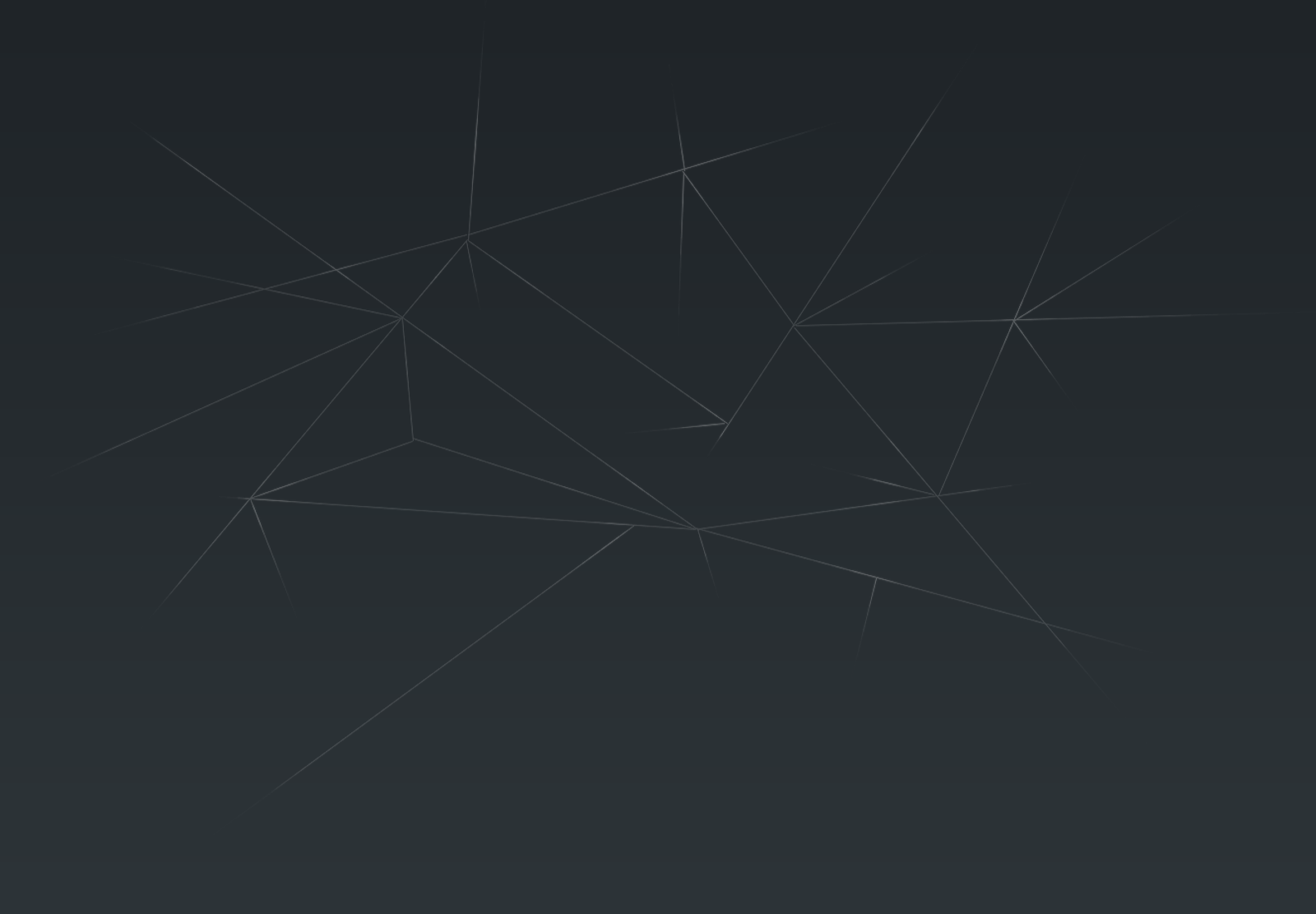
0 komentar:
Posting Komentar